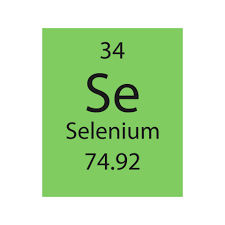Are you ready to embark on the journey of automated testing with Selenium? Installing Selenium is the first step towards streamlining your testing process and improving efficiency. In this comprehensive guide, we’ll walk you through the installation process step-by-step, ensuring that you have everything you need to start automating your tests.
Why Selenium?
Selenium installation guide is a powerful tool for automating web browsers, allowing you to simulate user interactions and test web applications across different browsers and platforms. Whether you’re a developer, QA engineer, or anyone involved in software testing, Selenium can help you save time and effort by automating repetitive testing tasks.
Prerequisites
Before we begin, make sure you have the following prerequisites installed on your system:
- Java Development Kit (JDK): Selenium WebDriver requires JDK to run. You can download and install the latest JDK from the official Oracle website.
- Integrated Development Environment (IDE): While not mandatory, an IDE such as IntelliJ IDEA or Eclipse can make your Selenium development experience smoother.
Step 1: Download Selenium WebDriver
The first step is to download the Selenium WebDriver for your preferred programming language. Selenium supports multiple programming languages, including Java, Python, C#, and JavaScript. You can download the WebDriver bindings for your chosen language from the Selenium official website or via package managers like Maven or NuGet.
Step 2: Set Up Your Development Environment
Once you have downloaded the WebDriver bindings, extract the files to a location of your choice. If you’re using an IDE, import the WebDriver libraries into your project. If you prefer using a build automation tool like Maven or Gradle, add the Selenium dependencies to your project’s configuration file.
Step 3: Configure Selenium WebDriver
Before you can start writing Selenium tests, you need to configure the WebDriver to work with the browser of your choice. Selenium WebDriver supports various browsers, including Chrome, Firefox, Safari, and Edge. Depending on the browser you intend to use, you may need to download additional drivers or browser extensions.
Step 4: Write Your First Selenium Test
Now that you have set up your development environment and configured the WebDriver, it’s time to write your first Selenium test. Create a new test class or script file and import the necessary Selenium libraries. Write code to instantiate a WebDriver object, navigate to a webpage, and perform actions such as clicking buttons or entering text into input fields.
Step 5: Run Your Selenium Test
Once you have written your Selenium test, you can run it to verify that it behaves as expected. Execute your test from your IDE or command line, and observe the WebDriver launching the browser, navigating to the specified URL, and performing the specified actions. Congratulations! You have successfully installed and executed your first Selenium test.
Conclusion
In this guide, we have covered the essential steps to install Selenium WebDriver and write your first Selenium test. With Selenium, you can automate your testing process and ensure the quality and reliability of your web applications. Experiment with different features and functionalities of Selenium to unlock its full potential and accelerate your software testing efforts.